 It always amazes me how many people don’t know how to use the one device that they carry with them everywhere they go.
It always amazes me how many people don’t know how to use the one device that they carry with them everywhere they go.
I am talking about your phone.
It is the one item that you never leave home without… and if you do, you go back to get it.
Today, I want to share 7 lesser known settings and features that you should be using to maximize your productivity with your iPhone.
Do You Know Your iPhone?
There is no reason to be embarrassed about operating your iPhone.
Many iPhone owners don’t even know how to silence their device when it rings in a meeting. (Single tap the on/off button. Double tap to send to voicemail.) Or how to put their phone in silent mode in the first place. (Yes, that’s what that switch is for…)
Today, I want to point out some lesser known features that you may not know about on your iPhone. And if you do know about them, are you using them?
Here are 7 iPhone Productivity Tips You Probably Aren’t Using:
- Create Custom Vibration Alerts – OK, let’s start with one that most people don’t know. You can create “custom vibration” notifications for your iPhone. (Say what?) Yes, you can set custom patterns of vibrations for your contacts. Why would you want to do this? Well, I have a custom “Knock…knock knock knock… knock knock” pattern set for my spouse. When my phone makes this distinctive buzz, I know it is my wife texting me. This makes it easier to know when I need to look at my phone or not.


- Use “Do Not Disturb” Mode When You Don’t Want to be Interrupted – Tired of your phone buzzing in the middle of the night? How about if you want to ensure that your phone doesn’t interrupt you during an important timeframe? Use “Do Not Disturb” mode to silence all of those rings, dings, and more. You can set it from Settings to auto turn-on at night and off in the morning. You can also turn it on quickly from the Control Center. (See Tip #4 below) Just don’t forget to turn it back off or you will have a very uninterrupted day.

- Back up Your iPhone to iCloud – Everyone knows about iCloud, but are you actually using it to back up your phone? You are one drop away from losing all of the information on your mobile. I almost dropped my phone in the pool the other day. How long and how much hassle would be involved in trying to reconstruct your digital life? (And which parts would be irreplaceable?) Take the few minutes to set up iCloud for auto backup. Yes, you might need to upgrade your iCloud storage plan, but the peace of mind is worth it.

- Access Control Center and Notification Center from the Lock Screen – Few people realize that you can launch the iPhone’s camera from their lock screen with a single swipe upward of the camera icon. Fewer still realize that you can open the Control Panel from the lock screen, as well. Simply swiping up from the bottom of the screen reveals the iPhone Control Center where you can quickly access commonly needed actions like WiFi, Bluetooth, music control and more. You can also reach your Notification Center by swiping down from the top of the lock screen.

- Caller Block – Getting wrong numbers and telemarketers calling your mobile phone can be very annoying, and of course, non-productive. Did you know you can block phone numbers with one touch? This will prevent them from calling or texting you in the future. Wrong numbers and telemarketers only ring my phone one time… then they get blocked.

- Respond with Text Message to Call – Do you answer your phone just to say, “I am busy, can I call you back?” Instead of interrupting your conversation or meeting, you can respond to the incoming call with a text message with only a couple quick taps. There are standard responses (Such as “Can’t talk right now… In a meeting”) and you can create your own custom responses by going to Settings.

- Search – The other day I watched a colleague turn on their phone, swipe several screens and open the Contacts app. He then scrolled down until he located “Susan” in the list of contacts. This individual was amazed when I showed him that he could have simply “searched” for Susan with a couple of taps. The search pane on the iPhone has always been a little hidden. In iOS 7 and beyond, it is found by pulling down from the middle of your home screen and app pages. You can then simple type a few letters to find what you are looking for on your device. You can quickly locate contacts, launch apps, find notes, and more. This is much more productive that hunting for where you hide that rarely used app or manually searching for that note you took many months ago. (I actually used the Search feature to quickly locate a note from 2009 the other day. Found it in seconds!)

How is Your iPhone Productivity?
You may have heard of a few of these, but how many are you using on a daily basis to increase your productivity?
I would love to hear your best iPhone productivity features and tweaks. Please share in the comments below.
Question: What is your best iPhone productivity setting? You can leave a comment by clicking here. I am the author of Time Management Ninja and help individuals and companies reclaim their time to be more productive. As well, I am the author of the book
I am the author of Time Management Ninja and help individuals and companies reclaim their time to be more productive. As well, I am the author of the book 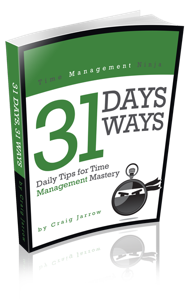

Double click the space bar to make a period when texting. This was a life changing discovery for me. 🙂
Good one… that one is second nature for me now. I find myself trying to do it on my desktop, too!
Unfortunately this can`t be handled by the shortcut. Mac OS X can`t replace two spaces with dot 🙁
Love these tips! I’ve used a few of them and they are really great. My favorite is to snag screenshots as a camera roll to-do list.
If my wife texts me to remind me of something – SCREENSHOT.
If I find a website I want to return to to read an article – SCREENSHOT.
I have an e-mail I want to follow up on – SCREENSHOT.
I know these things can all be preserved for follow up but I like having them all in one place to aggregate my to-do list that allows me to delete the pic when I’m done. I don’t have to worry about flagging and unflaggin emails, collecting bookmarks that I’ll never want to navigate, setting reminders, etc. I’m sure there’s a way to use evernote or some other third-party app for this, but I like working screenshots.
Now if someone knows a way to automatically send screenshots to a folder in my camera roll I might just do a happy dance in the office when everyone’s looking. 🙂
That is a good one… many people do *not* know how to take a screen shot.
Get ready to dance. Do you use IFTTT.com? If not you probably will after this. IFTTT connect to internet accounts. IFTTT also has an app which connects it to your iPhone. See attached screenshots but there is a recipe to send iOS screenshots to their own album!
SWEET!
You nailed this one. Imagine how much more powerful it will become in a few months with new hardware and software!
Oh, there will need to be another post AFTER iOS 8 comes out… lots of great stuff coming. 🙂
Muting group texts… will be a welcome addition.
Good tips. I’m 48 years old and have a 10-yr old iPad aficionado. She’s taught me far more about the iPad and iPhone than I should admit. She was issued an iPad at school in 4th grade. I’ve tried to explain my techno befuddlement to her with no success. I didn’t take a computer class (Basic) until high school, where we learned to write programs that auto-filled the screen with moving text (Ooooh! Ah!) and other handy life skills.
I’m 47 I learn a lot from my 12 year old son. Should check what the new generation is doing with those…
Great post, Craig!
One of my favorite tips is the use of keyboard shortcuts. As an example, I used to find myself typing my email address to login to websites over and over again on my phone. I setup a simple shortcut and now I can type my email address with three characters. It’s a mini text expander built right in to iOS. (They even sync across devices automatically with iCloud.)
Settings –> General –> Keyboard –> Shortcuts
Great tip!
Thank you for the useful info. I do it for the e mails in outlook.
Hey Craig, I come across so many people who keep complaining that their phone ties them down… makes them less productive! All it takes is a little feature exploration (and a trip to TM Ninja!) to give them an entirely new perspective. Will send this post to a few people I know.
Thanks, Arijit! Appreciate the kind words. 🙂
Great tips, thanks!
Best part of #4 is that the flashlight is right there with a swipe of a finger, which is wonderful for those times you end up in the dark.
I think being able to “speak” to use various features of the iPhone is a great productivity feature! I “speak” to reply to a text message by tapping on the microphone icon next to the space tab on the keyboard; I also use the same to dictate a short note for myself, or send out a brief email. On occasion, I’ve also asked Siri to open an app for me. Now, if our speech can turn on our iPhone – that’ll be really cool!
I deleted productivity by mistake, please help me to get it back.
And to think….I thought they got rid of spotlight for some reason. So glad to know the search feature is still there.